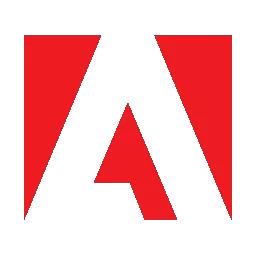More powerful than other PDF software, Adobe Acrobat Reader DC is the free, trusted standard for viewing, printing and annotating PDFs. And now, it's connected to Adobe Document Cloud --- so it's easier than ever to work with PDFs on computers and mobile devices.
View and annotate PDF files
With Acrobat Reader DC, you can do even more than open and view PDF files. It's easy to add annotations to documents using a complete set of commenting tools.
Say hello to easy file access
Acrobat Reader DC is connected to Adobe Document Cloud so you can work with your PDFs anywhere. You can even access and store files in Box, Dropbox, or Microsoft OneDrive.
Convert PDFs to Word
Additional PDF services are just a click away. Inside Reader, you can subscribe to activate additional capabilities to create PDF files and export them to Word or Excel.
Fill, sign and send PDF forms
Say goodbye to paper forms. Instead, type responses on your PDF form. Add your e-signature. Submit the form electronically. And save a copy for your records.
Manage software rollouts and standards compliance
Use Adobe and Microsoft tools to manage and deploy updates. Get support for a wide range of document security standards. Extend Reader functionality using the free Acrobat SDK.
Previous version:
Click to download Adobe Acrobat XI.
What's New
- Adobe has released a security update for Adobe Acrobat and Reader for Windows and macOS. This update addresses a critical vulnerability. Successful exploitation could lead to arbitrary code execution.
- Adobe is aware that CVE-2023-26369 has been exploited in the wild in limited attacks targeting Adobe Acrobat and Reader.
Learn about new features and enhancements in the September 2023 release of Acrobat on the desktop.
Enhancements in new Acrobat
Reposition quick tools
- It's now possible to drag the quick tools bar and place it as desired. To do so, select and hold the quick tool drag handle at the top with your mouse cursor and then drag it to the desired location. This helps bring the tools closer to the working area in large screen monitors or adjust the tool layout so as not to overlap with the document reading area.
Undo redo option in the top menu bar
- When you perform any operation on the PDF, Acrobat now provides options to undo or redo changes. These options are conveniently located at the top menu bar for easy access.
Support for page labels
- In the previous version, page labels could only be viewed below the page thumbnails and not in the right navigation pane. However, in this release, you can now view the page labels and numbers in the right navigation pane.
- Additionally, the heads up display bar in a PDF also displays the page labels.
Enhanced page navigation, zoom, and display
- The options to page navigation, display, and zoom are now optimized in this release to provide a seamless and intuitive viewing experience. Previously, accessing these features required using the hamburger menu (Windows) or the View menu (macOS). Now, these options are consolidated into a button in the bottom right rail. Key changes include:
- Single-click access: Easily find display, navigation, and zoom options via the bottom right rail button, reducing the need for the hamburger or the View menu.
- Default and expanded views: Initially, you see a condensed list of options. Select More to see additional inline options.
- Icon updates: Tool selection updates its corresponding icon in the right rail.
- Tooltips: Each tool features a descriptive tooltip for clarity.
- Scrolling: A scrollbar activates when menu content exceeds its maximum height.
- Prompt to use Scan & OCR tool for a scanned PDF
- When you open a scanned PDF, Acrobat detects and prompts you to use the Scan & OCR tool to convert the document into an editable PDF. To run OCR, select Start in the top bar prompt.
Drag and drop to combine files
- You can now drag multiple files directly into a PDF to combine them in Acrobat. When you drag and drop these files, the Open or combine files dialog box appears, prompting you to choose whether to Open the files or Combine them.
Pinned annotation tools for quick access and use
- In this release, the annotations you use are pinned by default for quick access. This means you no longer need to repeatedly choose sub-tools from the quick tools panel.
New in-app Acrobat help
- You can now access how-to instructions, videos, tool tours, and more directly within Acrobat's newly integrated help section, eliminating the need to visit external web pages for assistance.
- When you use the Request e-signatures tool and require assistance, select Get help with e-signatures option in the Request e-signatures dialog box. A Help window appears, presenting a curated list of helpful articles.
- Select the topic relevant to your needs, and the Help window displays the necessary steps. If a video tutorial is available, you can select it for playback.
Request signatures improvements
- Improved request signatures experience for Teams and Enterprise users
- Acrobat Teams and Enterprise users can now send documents for signature, even when logged in with a personal account. In the Request e-signatures dialog box, Acrobat shows a message at the top indicating that the document is now sent for signature using the org ID, not the personal ID.
Send agreement to self to sign or preview recipient experience
- Now, you have the option to include yourself as a signer on an agreement. Acrobat prompts you to explore the send and sign process by making yourself the signer.
- Once you've sent the document for signature, the confirmation screen in Acrobat presents these new choices:
- Sign this agreement: Choose this option to sign the agreement yourself or to view the recipient's signing experience.
- Resend this agreement: By choosing this, you'll be redirected to the Request e-signatures dialog box, allowing you to add more signers to the agreement.
Enhanced tool suggestions for PDF forms
- Upon opening a PDF form in Acrobat, the software identifies the form fields. Depending on the form type, it will recommend using either the Fill & Sign tool or the Request e-signatures tool. For forms that could use both tools, Acrobat offers a choice between them.
Previous Release Notes:
Accessibility
- 4341633: Outline box is not visible in Custom Area selection on using Reading Order tool
Adobe Sign
- 4341599: Unable to type @ symbol in Add Signer dialog in Request Signature workflow with localized keyboard
Editing
- 4341451: [Windows only] Selection border does not show up while selecting objects during marquee selection
Installer
- 4341424: Acrobat/Reader starts repair window when launched from shortcut icon or on opening FDF/XDP/XFDF files
PDFMaker
- 4341762: Alt-text of figures is not getting captured and appearing gibberish post conversion to pdf
Rendering
- 4341347: Out of Memory error while scrolling through page thumbnails
- 4341548: Lag was observed while using Marquee Zoom tool on Mac
Viewer
- 4341639: On Mac, black marker is not visible on dragging-dropping in Left Side Panels
- 4341271: Menu Bar appears truncated on extended monitor